HOME TAB in Microsoft Excel Introduction Detailed Tutorial | Basic Excel Tips | Ashok Tv Excel free Tutorial
The Home Tab in Microsoft Excel is the first tab. When you open a new Excel Workbook the Home Tab is shows by default. You can do things like copy, paste, formation, alignment, inserting and deleting rows or columns, sorting and filtering numbers, applying styles and conditional formatting, finding and replacing data, auto sum, average of values and much more using the Home Tab.
Home Tab contains the 7 groups listed
are as follows (from left to right on the Ribbon)
Clipboard Group
Font Group
Alignment Group
Number Group
Styles Group
Cells Group
Editing Group
In this tutorial i will explain all groups of Home Tab detailed explanation with examples also.
Clipboard
The first group is the
Clipboard in Home Tab. This group contains frequently used
commands: Cut, Copy, Paste and Format painter. Clipboard option allows us to
collect text and graphic items and paste it.
Using these commands, you can move text from one area of
your Excel sheet to another.
When you use the Cut
Command, it removes the source text.
However, when you use Copy
Command, it leaves the source text in place.
Using the Paste
Command, you can then insert the clipboard text into the new location.
Using these commands, you can copy also formulas and
formatted data from one area of the Excel worksheet to another. See given screen-shots for easy understanding how to copy, cut and paste values and
formulas.
a) Using Copy and Paste Commands for Text
(1) Click A14 cell > (2) Click
Copy Command > (3) Click A1 Cell > (4) Click Paste Command
Finally, A14 cell
text copy to Paste A1 cell (Note : In
A14 cell text is there.)
b) Copy as Picture
Sometimes if you can some data Copy as Picture and paste in other place, it will show data as a
picture/Image.
c) Using Cut and Paste Commands for Text
(1) Click A14 cell > (2) Click Cut Command
> (3) Click A1 Cell > (4) Click Paste Command
Finally, A14 cell text copy to Paste A1 cell. (Note
: In A14 cell text is not there.)
d) Using Copy and Paste Commands for Formulas: cell
For Example: See
below worksheet, I calculate the summary total of Black Shoes sales in B8 cell.
Now using formula Copy command, calculate the Brown Shoes total sales. Follow
given steps.
(1) Click B8 cell > (2) Click
Copy Command > (3) Click C8 Cell > (4) Click Paste Command
Explanation : Click on the cell B8 and you
will, notice that in the formula bar (in left side blue rectangle) we have the
formula =SUM(B3:B7) After you have selected the cell, click on copy
command in the clipboard group, click on the cell C8 then click on Paste
command. So it will calculate automatically Brown shoes sales total ( see
updated formula in right side blue rectangle).
e) Paste Special
If you want to paste only a specific aspect of the copied
data like its formatting or value, you would use one of the Paste
Special options. After you’ve copied the data, press Ctrl+Alt+V, or
Alt+E+S or (Home > Paste > Paste Special) to
open the Paste Special dialog
box.
Explanation of Paste Special Dialog Box
Pick this option
|
To
|
Keyboard shortcut
|
All
|
Paste all cell contents and formatting.
|
Press A
|
Formulas
|
Paste only the formulas as entered in the formula bar.
|
Press F
|
Values
|
Paste only the values (not the formulas).
|
Press V
|
Formats
|
Paste only the copied formatting.
|
Press T
|
Comments
|
Paste only comments attached to the cell.
|
Press C
|
Validation
|
Paste only the data validation settings from copied cells.
|
Press N
|
All using Source theme
|
Paste all cell contents and formatting from copied cells.
|
|
All except borders
|
Paste all cell contents without borders.
|
Press X
|
Column widths
|
Paste only column widths from copied cells.
|
Press W
|
Formulas and number formats
|
Paste only formulas and number formats from copied cells.
|
Press R
|
Values and number formats
|
Paste only the values (not formulas) and number formats from copied cells.
|
Press U
|
Note: If
possible, I will post details tutorial about Paste Special Command with
screen-shots soon.
f) Format Painter
Like the look of a particular selection, you can apply
Format Painter that look to other content in the Worksheet.
For Example: See
below screenshot for easy understanding
If you want, A3 cell format like A4 cell format also. Follow
these steps.
Tip: Format Painter
works for Font style, Font size, colour formatting, Bold, Italic etc.
(1) Click A3 cell > (2) Click Format
Painter > (3) Click A4 cell
g) To apply the formatting in multiple places, double-click Format painter
(1) Click A3 cell > (2)
Double-Click Format Painter > (3) Click A4 cell> (4) Click B7 cell> (5)
Click C5 cell> (6) Click D7 cell
So finally, A3 cell format copied to A4, B7, C5 and D7
cells.
Clipboard commands Keyboard Shortcuts:
Tip-1 : Keyboard
Shortcut for COPY : Ctrl + C
Tip-2 : Keyboard
Shortcut for CUT : Ctrl + X
Tip-3 : Keyboard
Shortcut for PASTE : Ctrl + V
Tip-4 : Keyboard
Shortcut for COPY AS PICTURE : Alt+H+CP
Tip-5 : Keyboard
Shortcut for PASTE SPECIAL : Ctrl+Alt+V, or Alt+E+S
Tip-6
: Keyboard Shortcut for FORMAT PAINTER : Alt+H+FP
Font
Group
Font
Group
We use this option to change the font
style and font-size. The Font group
on the HOME tab
provides you with access to the most commonly used commands for adjusting the
fonts in your worksheets. We can make it
bold, italic and underline. Also, this group contains border styles, fill color, font color.
Font – Used to select font types or change fonts
from drop down list in excel.
1.Select the cell or cells or
range of cells in which you wish to change the font.
2.On the HOME tab, in the Font group, click the arrow to the right of
the Font command.
3.Select
a font from the drop down menu what you want.
Font Size – Use this option to change the size of
the font of text or numbers in cell or cells or range of cells in Excel.
1.Select the cell or cells in which you wish to
change the font size.
2.On the HOME tab, in the Font group, click
the arrow to the right of the Font Size command and
select you wish to change the font size from drop down menu.
Increase Font Size – Used to increase font types in excel.
Decrease Font Size – Used to decrease font types in excel.
Bold – Use this option to make the text or number
in cells bold in excel.
1.Select the cell or cells or
cell ranges in which you wish to bold
the text or number.
2.On the HOME tab, in the Font group, click the Bold command.
Italic – Use this option to make the text italic in Excel.
1.Select the cell or cells or
range of cells in which you wish to italicize the text or number.
On the HOME tab, in the Font group, click the Italic command.
Underline – Use this option to underline the
text or number in excel.
1.Select the cell or cells in
which you wish to underline the text.
2.On the HOME tab, in the Font group, click the Underline command.
3. On
the HOME tab, in the Font group,
click the Underline down arrow button and select Double Underline command.
Borders – Use this option, to apply various
borders type from drop down list in Excel.
1.Select the cell or cells or range of cells to which you
wish to add borders.
On the HOME tab,
in the Font group,
click the arrow to the right of the Borders command.
Select the type of border you
wish to add from the drop down menu (I
select All Boarders)
Fill
Color – Use this option, to change the Fill color or
background color for cells in Excel.
1.Select the cell or cells or
rage of cells in which you wish to change the Fill color.
2.On the HOME tab, in the Font group, click the arrow to the right of
the Fill
Color command.
3.Select a color from the
drop down menu.
Font Color – Use this option, to apply and
change font colours of selected texts or number in cell in Excel.
1.Select the cell or cells or
range of cells or some of the text in cell in which you wish to change the font color of the text.
2.On the HOME tab, in the Font group, click the arrow to the right of
the Font
Colour command.
3.Select a colour from the
drop down menu.
Alignment
Group
In the Home Tab, Alignment group is
third group, after the Clipboard group
and the Font Group. It has the 11
buttons including in the drop down buttons.
We use this buttons to change the
alignment of cell or cells’ text with Top
Align, Middle Align, Bottom Align, Align Left, Center, Align Right ,
Orientation, Decrease Indent, Increase Indent,Wrap Text and Merge and Center.
Text within cells in Excel Worksheet
can be aligned both vertically (Top, Center and Bottom) and horizontally (Left,
Center and Right).
To align text vertically within a cell or cells in
Microsoft Excel:
Select the cell or cells in
which you wish to align the text.
On the HOME tab, in the Alignment group, click the Top Align, Middle Align or Bottom Align command:
Top Align – Use this button, to Align text of a cell or
cells or range of cells at the Top.
1.Select Cells > 2.On the HOME tab, in the Alignment group, click the Top Align command
3.Result : Selected data changes to Top align like below image.
Middle Align – Use this button, to Align text of a
cell or cells or range of cells at the Middle.
1.Select Cells > 2.On the HOME tab, in the Alignment group, click the Middle Align command
3.Result : Selected data changes to Middle align like below image.
3.Result : Selected data changes to Middle align like below image.
Bottom Align – Use this button, to Align text of a cell or
cells or range of cells at the Bottom.
1.Select Cells > 2.On the HOME tab, in the Alignment group, click the Bottom Align command
3.Result : Selected data changes to Bottom align like below image.
3.Result : Selected data changes to Bottom align like below image.
Align Left – Use
this button, to Align text of a cell or cells or range of cells at the Left side/ Leftwards in Excel Worksheet.
1.Select Cells > 2.On the HOME tab, in the Alignment group, click the Align Left command
3.Result : Selected data changes to Left align like below image.
3.Result : Selected data changes to Left align like below image.
Center – Use this button, to Align text of a cell or
cells or range of cells at the Center
position in Excel Worksheet.
1.Select Cells > 2.On the HOME tab, in the Alignment group, click the Center command
3.Result : Selected data changes to Center like below image.
3.Result : Selected data changes to Center like below image.
Align Right – Use this button, to Align text of a
cell or cells or range of cells at the Right
side/ Rightwards in Excel Worksheet.
1.Select Cells > 2.On the HOME tab, in the Alignment group, click the Align Right command
3.Result : Selected data changes to Right Align like below image.
3.Result : Selected data changes to Right Align like below image.
Orientation – Use this button, rotates
your text Horizontally or Vertically of a cell or cells or range of cells
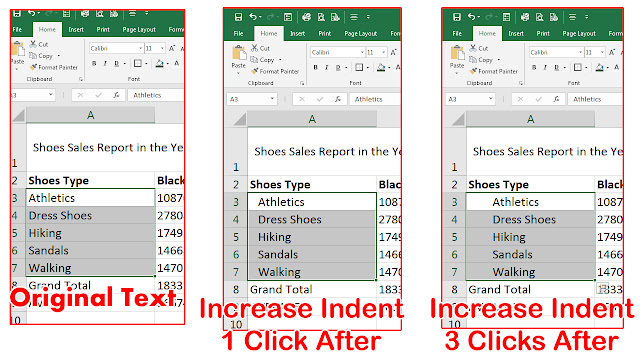
Wrap
Text
1.On
the HOME tab,
in the Alignment group, click the arrow to the right of the Orientation command
2.Select orientation, what you want of your text
like Angle counter clockwise, Angle Clockwise, Vertical Text, Rotate Text
Up, Rotate Text Down.
3. Format cell Alignment button: On the HOME tab, in he Alignment group, click the arrow to
the right of the Orientation command and select Format cell Alignment button
from Drop down List.In this button you can all alignments in one window.
Decrease Indent – Use
this command, to shift text
of a cell closer to the cell or cells’ border in Excel worksheet.
Increase Indent – Use this command, to shift text of a cell away from the cell
or cells’ border in Excel worksheet. You can click Increase Indent as many times as you want to achieve the
indentation you desire.
For
Example, Indenting text is a way of showing that one item is a sub-item of
another, as shown here.
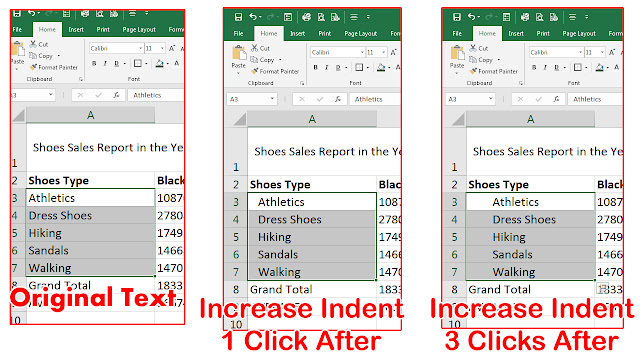
Wrap
Text
If you want long texts on multiple line in a single cell,
you use Wrap Text option. Wrap text
automatically or enter a manual line
break. To wrap text within a cell or cells or range of cells in Excel
worksheet.
Wrap
text automatically :
1.Select the cell or cells
or range of cells in which you wish to wrap the text































Comments
Post a Comment